Anasoft
Autowork User's Guide
5.4.1
Editing Macro Instructions in the VME
Contents 5.4.3
Editing Mouse Instructions
5.4.2 Editing Keyboard and Text Instructions
back
to 5.4
Editing the Instructions of a Macro
5.4.2.1
Key Stroke, Key Down and Key Up
Basics
Key Stroke
Key Combination
Upper and Lower Characters
Key Editor
Describing an "Unnamed Key" by a Key ID
5.4.2.2
Text Input
There are two kinds of instructions under this category - 1)
Key Actions (key stroke, key down or key up), 2) Text Input. Key Actions
are useful if you are interested in action on a single key, and it's
also the result of macro recording. If you need to input a large block of text
at a time, you are advised to use Text Input.
5.4.2.1 Key Stroke, Key
Down and Key Up
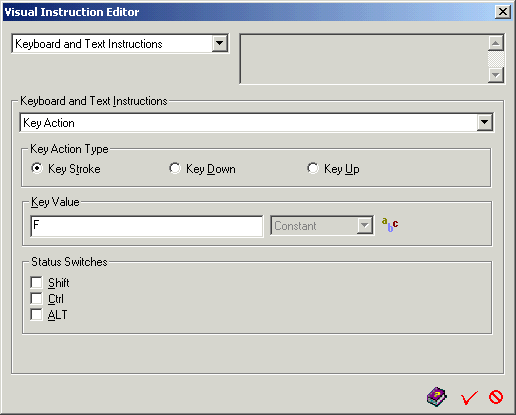
Pic UG-5.4-2-1 Key Action
Basics
There are two kinds of status for a key in the keyboard:
1) Pressed/released: or down and up, this is easy to
understand.
2) Toggle On/Off: Besides, each key has a toggle status. The
toggle status changes between on and off after each key stroke. You will see
the toggle status for Caps Lock, Num Lock and Scroll Lock changes each time you
stroke the key. This is shown by a light on the keyboard. Each other key in
your keyboard also has a toggle status, on or off. There is no light for any
other key to show their toggle status, but the toggle status really exists.
The basic key operations are Key Down and Key Up. When Autowork
records a macro containing keyboard actions, the actions are saved as Key Downs and Key
Ups. A Key Stroke is just a continuous Key Down + Key Up pair for the same key. Most other
complicated keyboard actions as far as we should care are just combination of
Key Downs and Key Ups. A key down/up operation has a parameter of "repeat
count". In most time, the repeat count is just 1.
Key Stroke
Key Stroke is just a connected Down+Up pair for the same key.
Autowork supports the combined Key Stroke action to simulate typing of a character.
Key Combination
Key combination (such as Ctrl+Shift+F) can be simulated by key
operation for the three keys - Shift, Ctrl and F - sequentially. So pressing
Ctrl+Shift+F can mean pressing Ctrl -> pressing Shift -> pressing F. Key Stroke
combination for (Ctrl+Shift+F) means:
Step 1) pressing Ctrl
Step 2) pressing Shift
Step 3) pressing F
Step 4) releasing F
Step 5) releasing Shift
Step 6) releasing Ctrl
Usually
the sequence between the two helping keys - Ctrl and Shift (or Alt if you use
it) - is not important. So you can perform the first 2 steps
in any order, and last 2 operations also in any order for the same effects.
Sure there is time some application requires the proper sequence, but most
application do not.
If
you are editing a "Key Stroke" operation in the VIE (Visual
Instruction Editor), you
can combine your key with Ctrl or Shift or Alt. The operation will be
combined together to perform. Since Key Down and Key Up are basic actions, you
cannot directly select any of the 3 status keys together with your key down
or key up. If you
hope to simulate the result of Key Down or Key Up of some key combined with
any one / two / three of these status keys, you can press these status key(s) one
after another first, and press your function key later. The result will be key combination.
Upper and Lower Characters
Though
some key has both an upper value (such as "A", "$") and a
lower value (such as "a" and "4"), each key in the keyboard
is just represented by one Key ID in Autowork. There are two ways for you to
input a specific upper or lower value for a key. One is to use Text Input
instruction as described
below. You can input any character in upper of lower case, or even a whole
block of text, at the time Text Input executed, the text block will be
input to specified insertion point exactly in a whole. Another method is to use
Key combinations as described above. Please make sure the Caps Lock or Num
Lock (if you will use key in the Numeral Pad area) value is correct before you
use it:
For
example:
|
Caps Lock
Status
|
Final
Value
You Want
("a"
and "A" here are values)
|
Key
/ Key Combination to Realize the Effect
(A
and Shift here are keys)
|
|
Off
|
"a"
|
A
|
|
Off |
"A" |
Shift+A |
|
On |
"a" |
Shift+A |
|
On
|
"A"
|
A
|
Key Editor
Key Editor appears when you click the  button at
the right end of the key value editing controls in VIE. In this dialog box, you can decide a key by its name or
Key ID.
button at
the right end of the key value editing controls in VIE. In this dialog box, you can decide a key by its name or
Key ID.
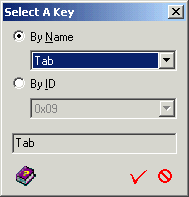
Pic UG-5.4-2-2 Key Editor
Windows recognize at most 255 keys with hexadecimal value
0x01-0xFF (or 1-255 in decimal, in
fact the ID 0xFF is also never used). Since most keyboards have about 100 keys, more than half of
the 255 key IDs are not used. If your keyboard is a standard keyboard, you can
find all keys in your key board in the Key Name combo box. However, some
keyboard may use some special keys which cannot be found in the Key Name combo
box. If this happened, you can choose corresponding Key ID in the ID combo
box.
The
Key ID option is prepared for advanced users. If you do not have enough
knowledge on keyboard keys, you are advised only to choose a key from the Key
Name combo
box.
Describing an "Unnamed Key"
by a Key ID
As described above, if you want to describe an unnamed
key, you can present it by the
corresponding Key ID in the form of 0xXX (0x01-0xFF). This is an
advanced option. If you are not an expert who knows clearly the meaning of a
Key ID, you are NOT advised to use this ID, though generally there would be
no big danger, there may be unexpected result under specific situation.
5.4.2.2 Text Input
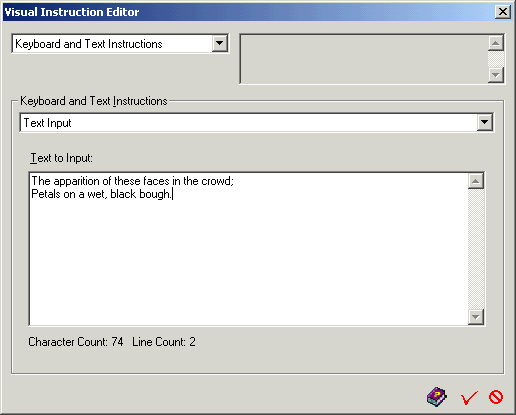
Pic UG-5.4-2-3 Edit Text Input
You can edit and insert a block of text in a time by this instruction at current
insertion point. If your cursor is not at the insertion position you expect it
should be, you should place some instruction, such as a mouse click, preceding this Text Input instruction to move your cursor and specify a suitable
insertion point before your text can be input into the right place.
|