Anasoft
Autowork User's Guide
3. File Operations -
New, Open, Edit, Save and Close
Contents 5. Editing a
Macro
4. Recording a Macro
Recording
Recording
Options
Pausing
and Continuing Recording
Stopping
Recording
Recording
Mouse Wheel Rotations
Recording
(Ctrl+Shift+R)
Most
Windows operations can be realized just by user actions (key or mouse actions). Autowork can record all your key and mouse actions with
their time
stamps and save it in a macro. Later you can replay what you recorded by running
the macro.
You
can start recording a macro by clicking the record button  in the control panel. There is also a hot key for you to start recording, the
default value for this hot key is Ctrl+Shift+R, where, "R" just means
"Record". You can change the value for this hot key if you wish at the
Hot
Key page in the Options dialog box.
in the control panel. There is also a hot key for you to start recording, the
default value for this hot key is Ctrl+Shift+R, where, "R" just means
"Record". You can change the value for this hot key if you wish at the
Hot
Key page in the Options dialog box.
The
procedure for recording for replay is
1)
Initiate recording procedure: Click Record button  on the control panel or use hot key Ctrl+Shift+R. The Macro
Recorder dialog box will be opened (Pic UG-4-1).
on the control panel or use hot key Ctrl+Shift+R. The Macro
Recorder dialog box will be opened (Pic UG-4-1).
2)
Set recording options: Click the start recording button (the left
one in the Macro Recorder), or still press the same hot key Ctrl+Shift+R. Then you
will see the Recording Options dialog box (Pic UG 4-2). Fill this
dialog box to define how you will record the macro and where to save the
recording result.
3)
Actually start recording: Click the "Record Now" button to actually start recording. The screen size, keyboard
and mouse button status at this time will be recorded in the macro at the time
you start recording. They
can be recovered when you run this macro later to make sure the replaying of the
recorded actions can be accurate.
4)
(Optional) Pause and continue if you want: You can use the same Hot Key (Ctrl+Shift+R)
to do it, or still click the left button in the Macro Recorder for both pause
and continue. If you are not experienced in macro recording and replaying, you
may record many useless or "low-quality" actions. Pause and continue can be useful
here - you
can pause at a time when you think there is no need to record some actions, and continue
when you are about to perform some actually important actions.
5-1)
(Optional) Cancel recording: If you feel there are too many actions you
don't want, you can abort recording by clicking the right button in the Macro
Recorder.
5-2)
Complete recording: Click the middle button, or use the hot key Ctrl+Shift+T
to complete recording. Then the macro you just recorded will automatically be
opened in the VME, so you can modify it to fit more for your need.
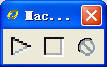
Pic
UG-4-1 Macro Recorder dialog box. The left button is Start/Pause/Continue
Recording (Ctrl+Shift+R). The middle button is Stop and Complete Recording (Ctrl+Shift+T).
The right button is Cancel Recording.
Recording
Options
You
should fill the Recording Options dialog box to decide how you will record a macro
and where to save your macro. You are recommended to just apply the default options in this dialog
box if you are trying recording or just use this macro temporarily. If you are
serious in saving this macro, you should provide a specific name, check off the
"Temporary Macro" check box and save it in a unique path.
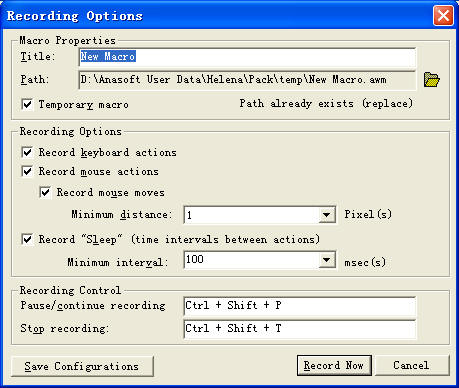
Pic
UG-4-2 Recording Options
If
you just use the recording - replaying function temporarily, it's
convenient to set the macro as a "Temporary Macro". If you check on
this option, there is no need for you to decide a title for this option.
Autowork will automatically assign a path for you under the temporary macro
folder under Helena's User Data Directory.
You
can save either keyboard or mouse actions or both in your recording, but you cannot record none of
them. And though you can only record keyboard operations or only record mouse
operations, we highly recommend you to record both keyboard and mouse actions -
text input are usually most important part of your operations, usually you click
some place to set an insertion point, your text may be input into a wrong place
if you haven't record any mouse actions.
It's
also recommended for you to record mouse moves. A macro with mouse move recorded can run visually the way you were
doing when the macro was recorded.
However,
since the Windows usually produces plenty of mouse move actions in a short time,
the size of your macro may grow fast if you record mouse moves. For a small
macro of several minutes long, usually there is no problem recording mouse
moves. If you record a macro lasting for half an hour or longer, you may found
the size of your macro larger than you may expect. If you consider it as a
problem, you can prevent mouse move recorded,
or record mouse moves at a less dense pace. A macro with no mouse move or
with large "minimum distance" for mouse move recording won't run as smoothly as
the macro with fine "minimum distance". You can make a
choice based on your own decision for the dilemma.
Pausing
and Continuing Recording (Ctrl+Shift+R)
After
your recording has started, you can use the Hot Key Ctrl+Shift+R to pause and
continue recording the macro. This is the same hot key for start recording. You
can understand it as a recording switcher. This command is convenient as
explained in Recording section in this
page.
Stopping
Recording (Ctrl+Shift+T)
You
can use the hot key Ctrl+Shift+T to complete recording. Though you can also end
recording by clicking the middle button in the Macro Recorder (Pic UG-4-1), you
are recommended to use hot key to do it. Because if you click the button to
finish it, your mouse move and click actions will be recorded in this macro,
usually these extra actions are not what you want.
If
you are not satisfied with what you recorded, you can click the right button in
the Macro Recorder to abort this session of recording. Nothing will be recorded or
saved if you chose to abort.
Recording
Mouse Wheel Rotation
Autowork
can record mouse wheel rotations under Windows 2000/XP/2003. If you are working
on an earlier version of Microsoft Windows (95/98/Me/NT4.0), the action title
(Mouse Wheel Rotation) can
also be recorded, but rotation value will not be recorded. This is because these
earlier version Windows haven't provided a method for developers to record mouse
wheel rotation values. You are recommended not to perform
mouse wheel actions to be recorded under other operating systems to avoid
troubles. If you cannot avoid it, you can fill the rotation values manually after
your recording.
|