Anasoft
Autowork User's Guide
7. Running a
Macro
Contents 9. Setting
Options
Advanced Topics
8. Using Quick Bar
8.1
Introduction to Quick Bar
8.2
Opening / hiding the Quick Bar
8.3
Editing the Quick Bar macro list
8.4
Changing Quick Bar layout
8.5
Running a macro from the Quick Bar
8.1 Introduction to Quick Bar
Quick Bar is a small bar on which you can place your favorite
macros, each shown as a small icon. You can put Quick Bar
always on top at any position on your screen. When you hope to run a macro, just
click corresponding icon on the Quick Bar and the macro will run. You can
show or hide the Quick Bar at any time as you want. If you show the Quick Bar, you can also decide to
show it
as a
horizontal bar, a vertical bar, or only as a one-icon-size mini bar.
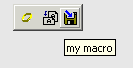
Pic
UG-8-1 Quick Bar with 2 macros on it. You can move your mouse on any macro icon
to read its tip (title of this macro), or click it to run this macro.
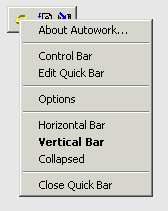
Pic
UG-8-2 When you right-click the control icon (first one in the left) in the
Quick Bar, you will see this Quick Bar context menu.
8.2 Opening / hiding the
Quick Bar
You can open or hide Quick Bar from under Main Menu -> View.
When you have opened the Quick Bar, you can close it from the Quick Bar
context menu (the bottom-most command on the Quick Bar context menu).
8.3 Editing the Quick Bar macro list
You can open the Quick Bar Editor to edit the macro list for
the Quick Bar by the "Edit Quick Bar" command on the Quick Bar
context menu (see Pic UG-8-2).
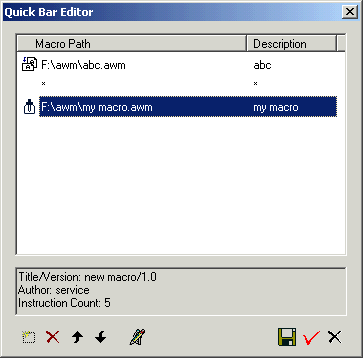
Pic
UG-8-3 Quick Bar editor. There are two macros and a separator in the macro list.
A separator will appear as a small distance between two macro icons on the Quick Bar.
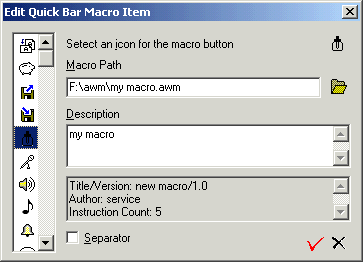
Pic
UG-8-4 Quick Bar item editor. A valid item includes a macro path and an icon for the
macro. The description and statistics of the macro will show automatically if
you have set a proper path for a macro in the macro path edit box. You should
select an icon from the icon list at left (selected icon will show on right top
of the dialog box) before you have finished editing a macro item. If you select
the Separator check box, this item will be a separator (a short interval between
two macro icons on the Quick Bar).
8.4 Changing Quick Bar
layout
Quick Bar
can appear as a
horizontal bar, a vertical bar, or only as a one-icon-size mini bar
(collapsed). Just select corresponding menu command in the Quick Bar context
menu to reform the bar (Pic UG-8-2). When you double click the control icon on the Quick
Bar, you can also switch among these 3 forms quickly.
8.5 Running a macro from the Quick Bar
Sure
the most important purpose for the Quick Bar is to start a macro
conveniently. Just click a macro icon on the Quick Bar to run it.
|