Anasoft
Autowork User's Guide
5.4.4
Editing Windows Operation Instructions
Contents 5.4.6
Editing Registry Operation Instructions
5.4.5 Editing File System Instructions
back
to 5.4
Editing the Instructions of a Macro
Basics
Run (Program)
Open
New
Cut, Copy and Paste
Create Shortcut
Delete
Rename/Move
Properties
Basics
You can perform the following
Windows file system management operations:
Run (Program)
Open
New
Cut
Copy
Paste
Create Shortcut
Delete
Rename/Move
Properties
These operations usually include one or two file/folder paths, some with one or two options. The file/folder paths can either be entered in the text boxes or selected from a file/folder dialog box by clicking the path buttons at right.
Cut, Copy and Paste are self-contained, but not the very same as those in Windows Explorer, so you can cut/copy and the paste within Autowork, but cannot cut/copy a file or folder here but then paste it in Windows Explorer separately, or vice versa.
With the Create Shortcut instruction, you can create links for files, folders,
Web URLs or whatever Windows Explorer links can bear.
The operation may fail if the path entered does not exist when
it should do, or exists when it should not, or is in an invalid format. So
please make sense and try running the macro as appropriate when you write
the instructions.
If the destination file or folder to be created with an
instruction is to fall in a parent folder that does not exist, this parent
folder, despite of its depth, will be created for you.
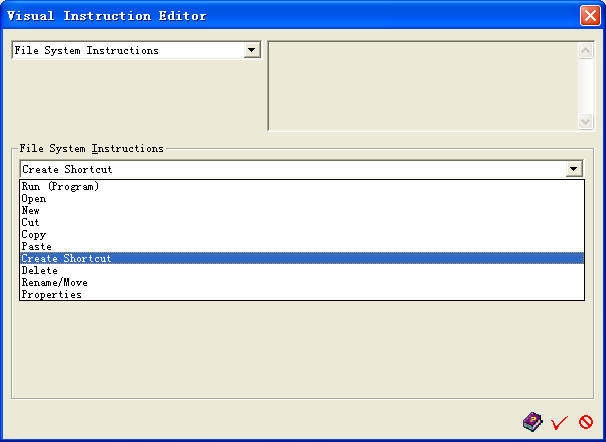
Pic UG-5.4-5-1 List of File System Instructions supported by Autowork
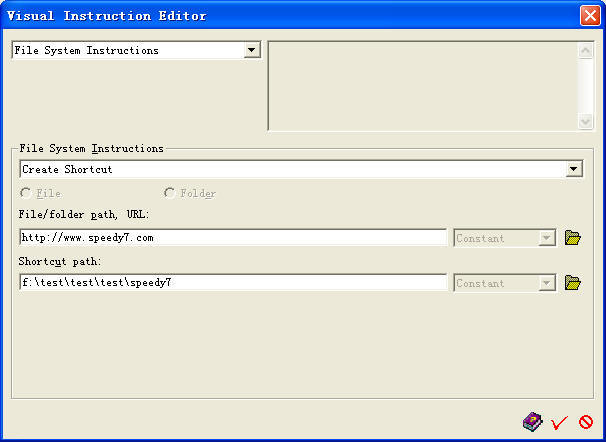
Pic UG-5.4-5-2
Create a shortcut. You can ignore the disabled combo box after the text box.
You can click the path button at right to select a proper path.
Run (Program)
You need to enter the path of a program, optionally with a running parameter (e.g. a file to be opened by
this program).
Open
You can enter the path of a file or folder to open.
New
You can create a new file or folder.
Cut, Copy and Paste
The three instructions are related to each other, so they are
discussed together.
You can provide a file/folder to Cut or Copy and provide a
destination folder to Paste to.
With a standalone Cut operation performed, the file/folder will
not be Cut away immediately, but be added to a Cut path list. The real Cut
operations will happen only when you perform the Paste instruction.
With a standalone Copy operation
performed, the file/folder will not be pasted anywhere, but be added to a Copy path list. The real Copy+Paste
operation will happen only when you perform the Paste instruction.
You cannot both Cut and Copy a file/folder
to the same destination folder, or Cut and/or Copy it to that
folder multiple times. So though you can write multiple Cut/Copy
instructions for one file/folder, only the last one will apply.
When the Paste instruction is performed, the
files/folders in the Cut path list will first be moved to the receiving
folder, then files/folders in the Copy path list will be copied to the same
folder. As one path cannot be listed on both lists, order usually does not
matter. If order really matters (e.g. a source path to copy is within another
path to cut), you
can set groups of Cut/Copy + Paste instructions separately one after
another.
The Cut and Copy lists will be cleared after
each Paste operation, and when the macro is closed.
The Cut, Copy and Paste operations are
self-contained within Autowork and are irrelevant to the Cut, Copy and Paste commands in Windows Explorer.
That you have cut or copied something here does not mean you have cut or
copied the same thing there, so you cannot cut/copy a file/folder in
Autowork and continue to paste it in Windows Explorer or vice versa.
Create Shortcut
You can create a link for a file or folder,
or for a URL with this instruction. For you to have maximum variety and
control, Autowork will not check the validity of
this file/folder path or URL. You need to make sure it is a valid source by
yourself.
If the source is a URL, please make sure the
protocol prefix is properly set. For example, http://www.speedy7.com is
a correct URL, but www.speedy7.com may
not be recognizable by your version of Windows.
Delete
You can delete a file or folder with this instruction.
If it is a folder that contains files or sub folders, all the files/sub folders will be deleted. The folder
itself will also be deleted.
You can optionally require confirmation before deletion.
The file or folder may not be deleted,
however, if it is in use by Windows or some other program when this operation is performed.
Rename/Move
You can move a file or folder with this instruction.
Rename is a "small move" within the same parent folder. Do not
worry that this instruction will move the whole stuff within a big folder
just in order to
rename it, because when a folder is moved within the same drive, what
actually happens is its path, as an index within the file system, is changed
to the target path index in the file system, while the files and folders
within it are still there untouched on the drive.
Properties
This instruction works the same as the Properties command in
Windows Explorer's context menu. It will show the Properties dialog box of
the specified file or folder.
|