Anasoft
Autowork User's Guide
5.1 VME - The Integrated Visual Macro Editor
Contents 5.3
Editing the Variables of a Macro
5.2 Editing the Properties of a Macro
You can click the "Edit Properties" button  in
the VME to edit the properties of a macro. in
the VME to edit the properties of a macro.
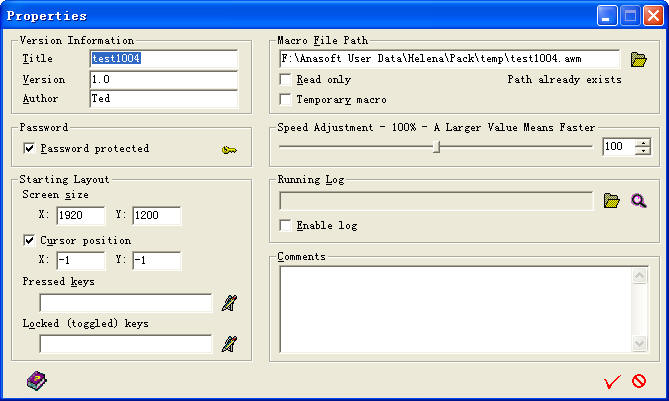
Pic UG-5.2-1 Properties page of a macro
Some of the properties are self-explanatory. Here we only discuss
those that you may be interested in more details:
Password
A macro can be password protected. You can add password for a
macro here. After you have set a password for a macro, the macro will be saved in
an encrypted file, and
you will be prompted for the password if you hope to open or run this macro.
Screen
Size
Most of your keyboard and mouse instructions are connected with
a position (when you type at the insertion point at a specific position, or
press or release some mouse button, or click or double click a mouse
button at a specific position, even the effect for mouse wheel rotation is
position-sensitive). It's important for the macro to run in the
same screen size layout as it has been recorded or designed for. If your current
screen size is different from the screen size parameter for this macro,
Autowork will automatically adjust your screen size to the screen size
described in the macro if it
can adjust (sometimes Autowork cannot adjust to some screen size
because your system don't support that screen size).
When you edit a macro's properties and its screen size is not
the same as the current one, you can see the button
 at the right of the screen
size edit box for you to apply the current screen size. at the right of the screen
size edit box for you to apply the current screen size.
Cursor
Position
This
is the starting position of your cursor (the pointer icon in the screen for
your mouse). If this position was set as a valid point value within your current screen
size (x: 0-MaxX; y: 0-MaxY), your mouse will be automatically reset to that
position at when you start running or debugging the macro. This is usefully if you need that position
for many position-sensitive operations such as key stroke, text input, mouse
dragging, etc.
Pressed
Keys / Toggled Keys
Maybe
your left shift key was pressed, or maybe your Caps Lock has been set as
"Locked" at the time you recorded a macro. All pressed or locked (toggled) keys will be recorded when you record a macro. When you replay a
macro, the pressed status of all keys will be recovered, the locked/toggled status
of some major toggling keys (Caps Lock, Scroll Lock and Num Lock) will also be
recovered, but toggle status for other keys will be omitted.
Small
Tip
It's
easy to understand that all keys in your key board can be pressed or
released, but most people don't know besides Caps Lock, Scroll Lock and Num
Lock, all other keys also have the same toggle status. If we have a light for
each key in the keyboard, you will see each light can shine on or off after you
clicked the key connected to it. Current edition of Autowork will record all the toggled keys,
but only recover the three lock keys at the start of the macro running (because each
toggle means a click, if we toggle (click) some keys that will input a
character or perform some action, these key strokes or actions may cause
new troubles on us).
Macro
File Path
This
is some thing your must fill correctly. If you don't like to spend your
time finding a path for the macro, you can check on the "Temporary
Macro" check box, and then Autowork will automatically assign a path under
the product's temporary macro folder for you based on the title of your macro.
If
you check on the "Read Only" check box, the macro file will be saved
as a Read Only file, and you cannot change most things in this macro.
Speed
Adjustment
You can now adjust the "speed" of your macro from 1/20 to 20
(5%-2000%) times as slow or as fast as its original speed. This "speed" is,
in fact, not the overall speed of the macro. It is change of speed for those
instructions with a time duration parameter that you can change, such as
Sleep, Beep, Play Music, or the warning time before you shut down your
computer. Since most other instructions take fixed period of time (depending
on performance of your computer) to complete, the overall speed of your macro
may be some what slower than that indicated by the speed parameter. However,
if you change the speed of your macro to 500% or more, you can really enjoy
the way that the macro is "running" or even "flying". This
has been good enough for us.
Running
Log
You may hope to read some running log of your macro, such as when and why
it was suspended or exit for some unexpected reason. This log is for
this purpose, we will decide what to be logged later and it will help you know
more about the running of your macro.
Comments
Write here description or comments for your macro.
|